Configure access control for services
FoundationaLLM takes a least privilege approach to access control. This means that by default, users have no access to any resources. You must explicitly grant access to users for each resource they need to access. This guide walks you through the process of granting access to users as needed.
Prerequisites
- You have a FoundationaLLM solution deployed and running.
- You have a user account with the
Contributorrole on the Azure resource group or subscription where the solution is deployed.
Azure App Configuration service
The Azure App Configuration service provides FoundationaLLM solution components with a centralized location to store and manage application settings and feature flags. Role-based access controls (RBAC) are used to control access to the App Configuration service for managing settings and feature flags, as well as accessing them. The deployment scripts assign access controls to service accounts to allow them to read application settings and feature flags. You can use the same approach to grant access to users as needed.
App Configuration roles
The following table summarizes the roles FoundationaLLM uses for the App Configuration service:
| Role | Description | Target Users |
|---|---|---|
App Configuration Data Reader |
Allows users to read settings and feature flags. | The system-assigned managed identities for the api services and any developers or admins that need to run the solution locally. |
App Configuration Data Owner |
Allows users to read and write settings and feature flags. | Administrators that need to manage settings and feature flags. |
Grant access to the App Configuration service
Use the steps below to grant access to the App Configuration service:
- Sign in to the Azure portal as at least a Contributor.
- Navigate to the resource group where the solution is deployed.
Note
If you performed an Azure Container Apps (ACA) or Azure Kubernetes Service (AKS) deployment, you will see an extra Resource Group that starts with ME_ or MC_ in addition to the Resource Group defined during the deployment. You will need to navigate to the Resource Group that does not start with ME_ or MC_ to access the App Configuration resource.
3. Select the App Configuration resource. The name should end with -appconfig.
4. Select Access Control (IAM) in the left-hand menu.
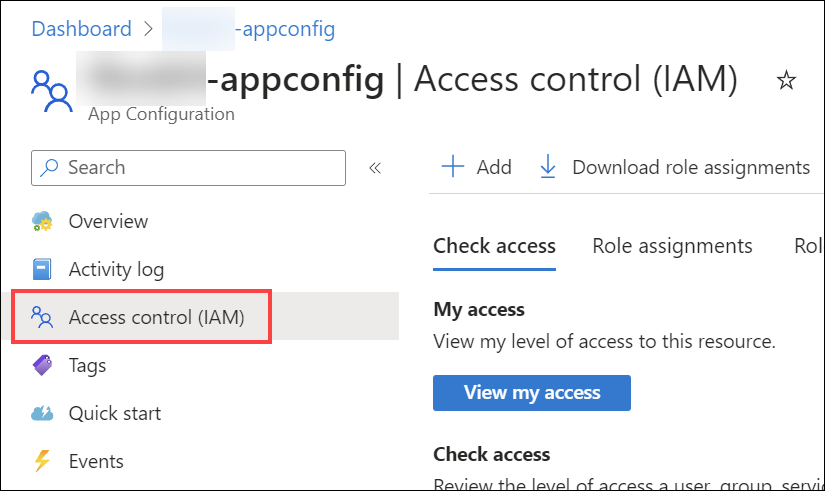
Select + Add and then Add role assignment.
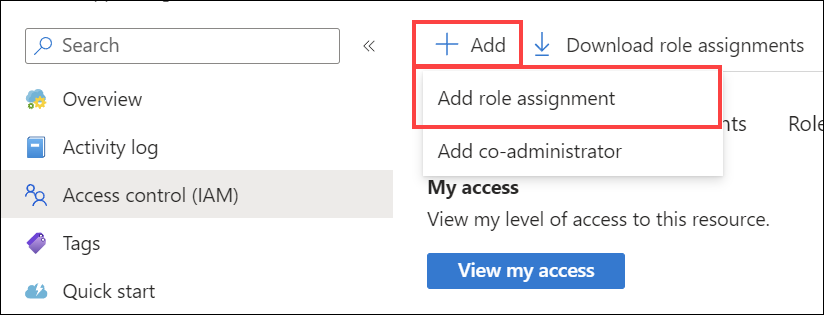
Select the App Configuration Data Reader or the App Configuration Data Owner role and then select Next.
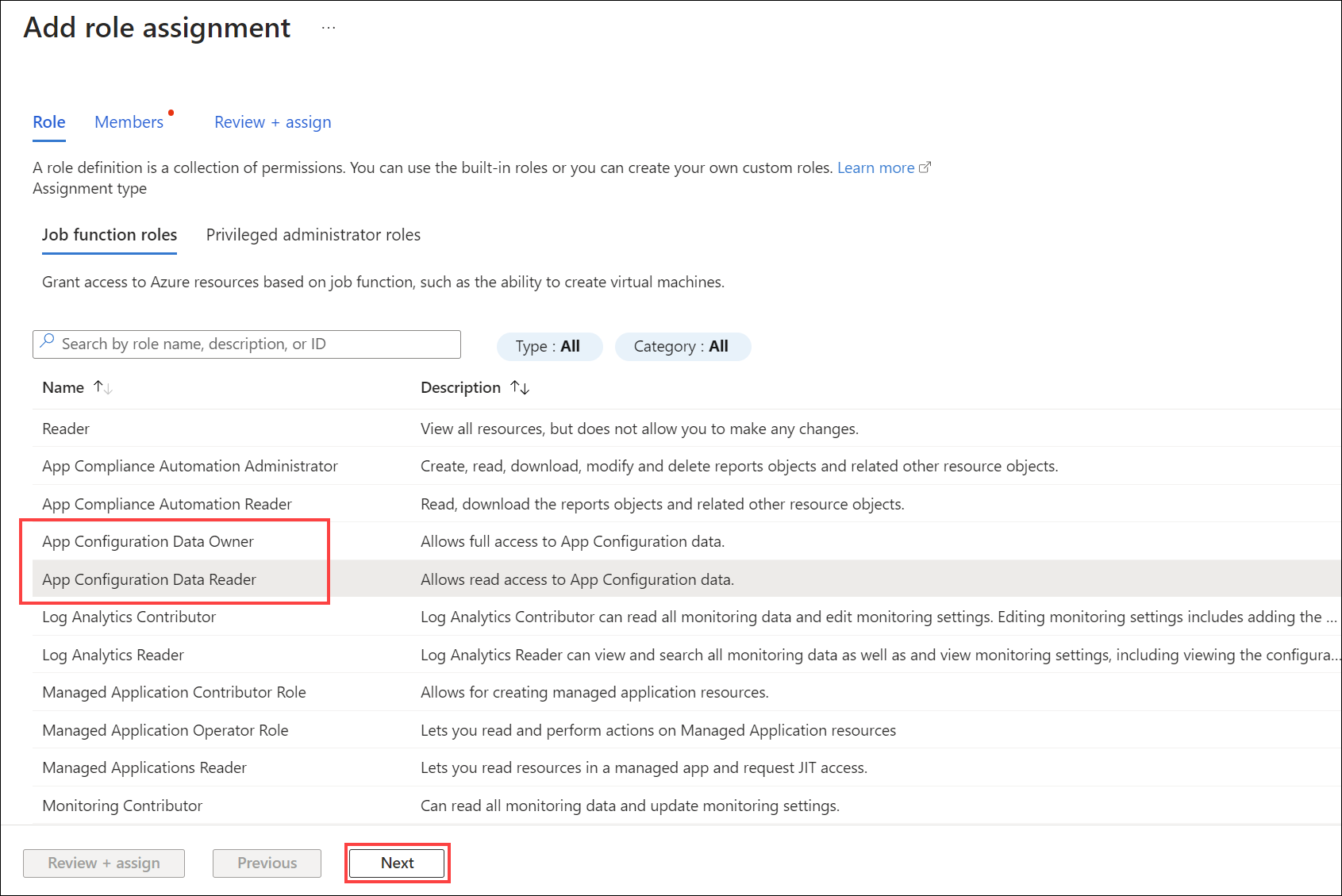
Select the + Select members link, search for user or group you want to grant access to, select the member to add them to the Selected members list, and then select Next.

Select Review + assign to complete the assignment.
Azure Key Vault service
The Azure Key Vault service provides FoundationaLLM solution components with a centralized location to store and manage secrets. Role-based access controls (RBAC) are used to control access to the Key Vault service for managing secrets, as well as accessing them. The deployment scripts assign access controls to service accounts to allow them to read secrets. You can use the same approach to grant access to users as needed.
Key Vault roles
The following table summarizes the roles FoundationaLLM uses for the Key Vault service:
| Role | Description | Target Users |
|---|---|---|
Key Vault Secrets User |
Allows users to read secrets. | The system-assigned managed identities for the api services and any developers or admins that need to run the solution locally. |
Key Vault Secrets Officer |
Allows users to read and write secrets. | Administrators that need to manage secrets. |
Grant access to the Key Vault service
Use the steps below to grant access to the Key Vault service:
- Sign in to the Azure portal as at least a Contributor.
- Navigate to the resource group where the solution is deployed.
Note
If you performed an Azure Container Apps (ACA) or Azure Kubernetes Service (AKS) deployment, you will see an extra Resource Group that starts with ME_ or MC_ in addition to the Resource Group defined during the deployment. You will need to navigate to the Resource Group that does not start with ME_ or MC_ to access the App Configuration resource.
3. Select the Key Vault resource. The name should end with -kv.
4. Select Access Control (IAM) in the left-hand menu.
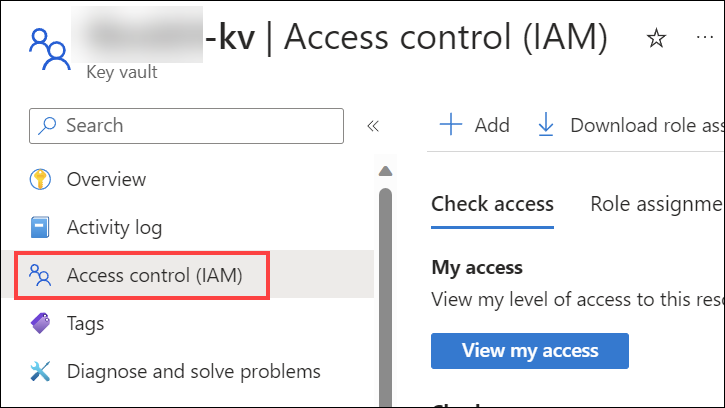
Select + Add and then Add role assignment.
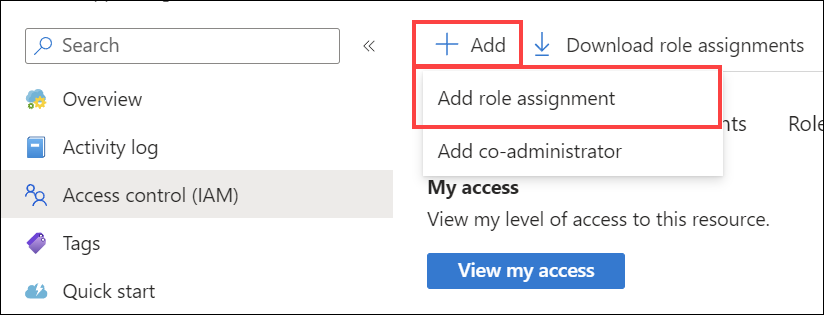
Select the Key Vault Secrets User or the Key Vault Secrets Officer role and then select Next.
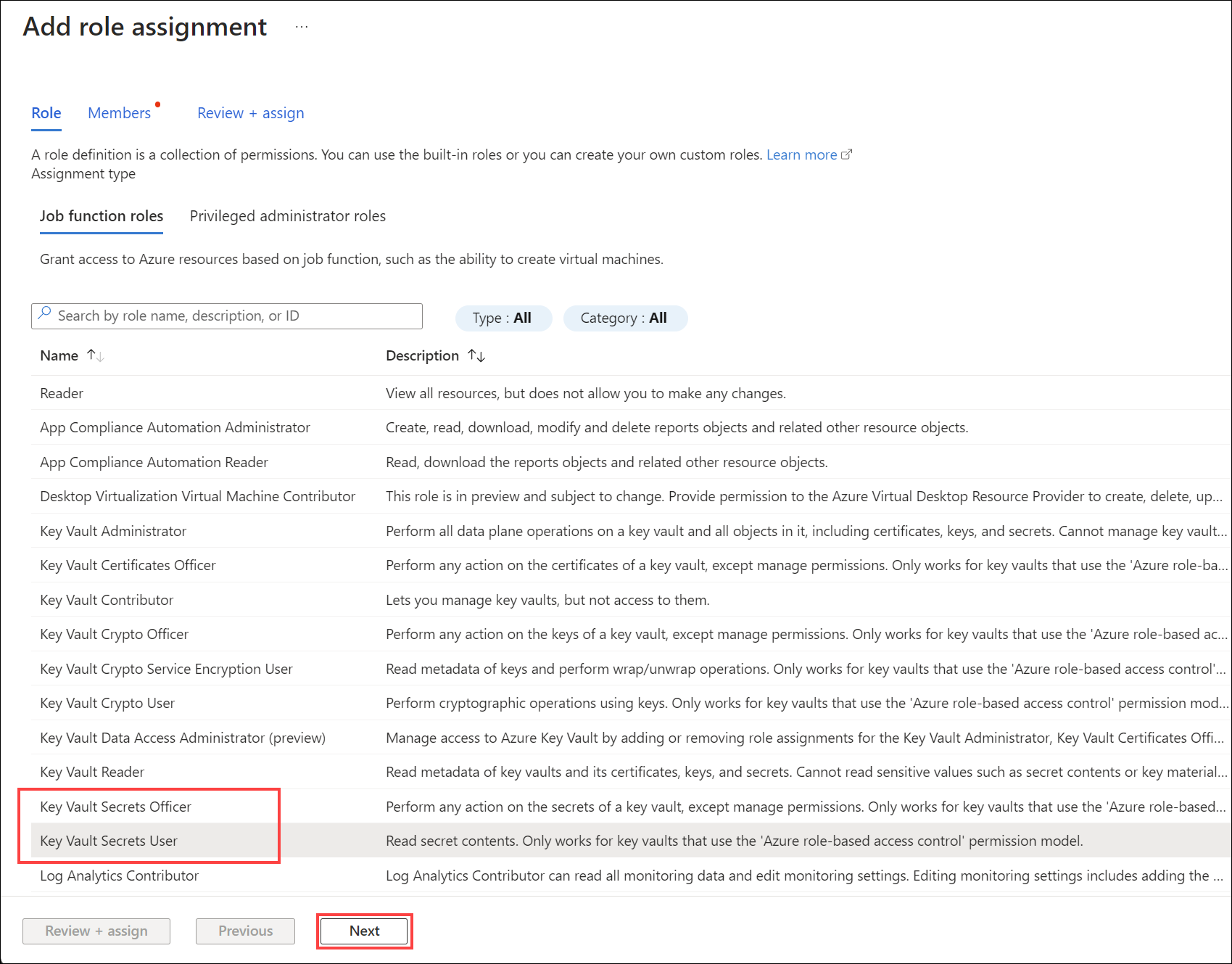
Select the + Select members link, search for user or group you want to grant access to, select the member to add them to the Selected members list, and then select Next.
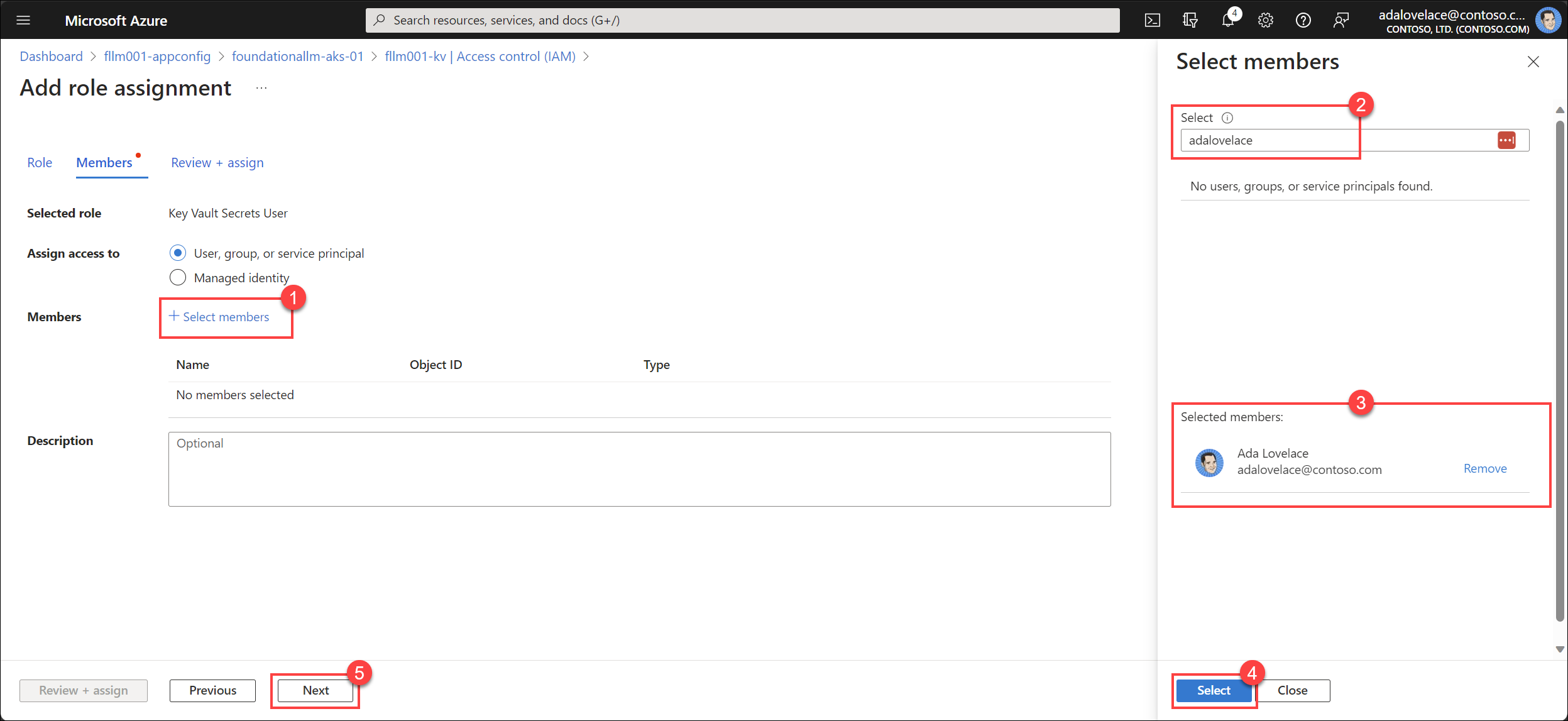
Select Review + assign to complete the assignment.