Post Deployment
Follow the instruction below to complete the setup of Microsoft Entra ID authentication for the Management API and Management Portal applications after the deployment is complete.
Update App Configuration settings
Sign in to the Azure portal as at least a Contributor.
Navigate to the resource group that was created as part of the deployment.
Select the App Configuration resource and select Configuration explorer to view the values.
Enter
entrain the search box to filter the results.Check the box next to Key in the header to select all items.
Select Edit to open a JSON editor for the selected items.
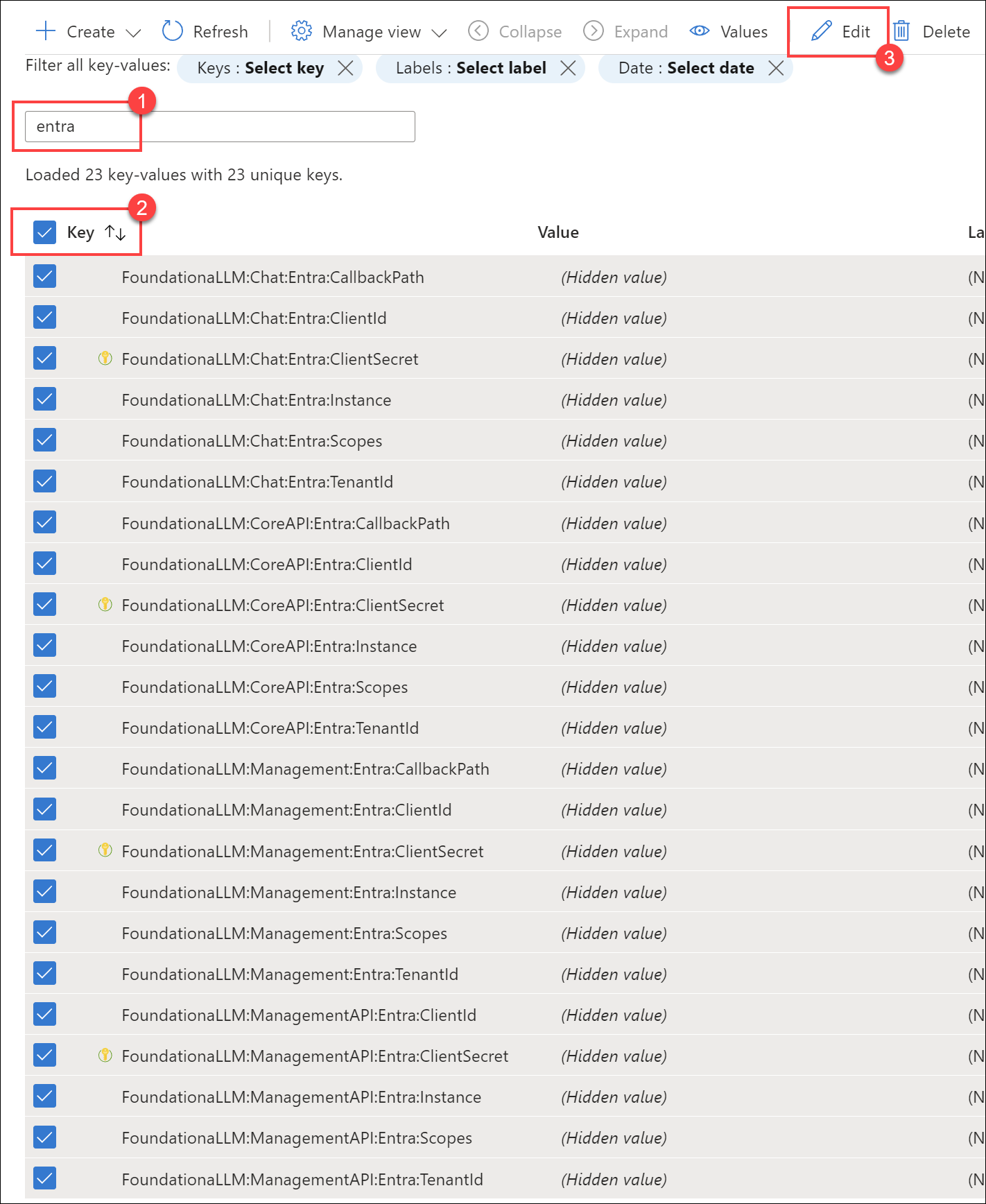
Replace the values for the following settings with the values that you recorded earlier:
FoundationaLLM:Management:Entra:ClientId: The Application (client) ID of the client application that you created earlier.FoundationaLLM:Management:Entra:Scopes: The fully-qualified scopes path for the API application that you created earlier. It should look likeapi://FoundationaLLM.Management-API/Data.Manage.FoundationaLLM:Management:Entra:TenantId: The Directory (tenant) ID of the client application that you created earlier.FoundationaLLM:ManagementAPI:Entra:ClientId: The Application (client) ID of the API application that you created earlier.FoundationaLLM:ManagementAPI:Entra:TenantId: The Directory (tenant) ID of the API application that you created earlier.
Validate the following values while reviewing the settings:
FoundationaLLM:Management:Entra:CallbackPath: Should be/signin-oidc.FoundationaLLM:Management:Entra:Instance: Should behttps://login.microsoftonline.com/.FoundationaLLM:ManagementAPI:Entra:Instance: Should behttps://login.microsoftonline.com/.FoundationaLLM:ManagementAPI:Entra:Scopes: Should beData.Manage.
Select Apply to save the changes.
Next steps
Now that Entra authentication is fully configured, restart the Management API and management portal applications to apply the changes. Navigate to your management portal application or refresh the page if it is already open. It should automatically prompt you to sign in with your Microsoft Entra ID account.